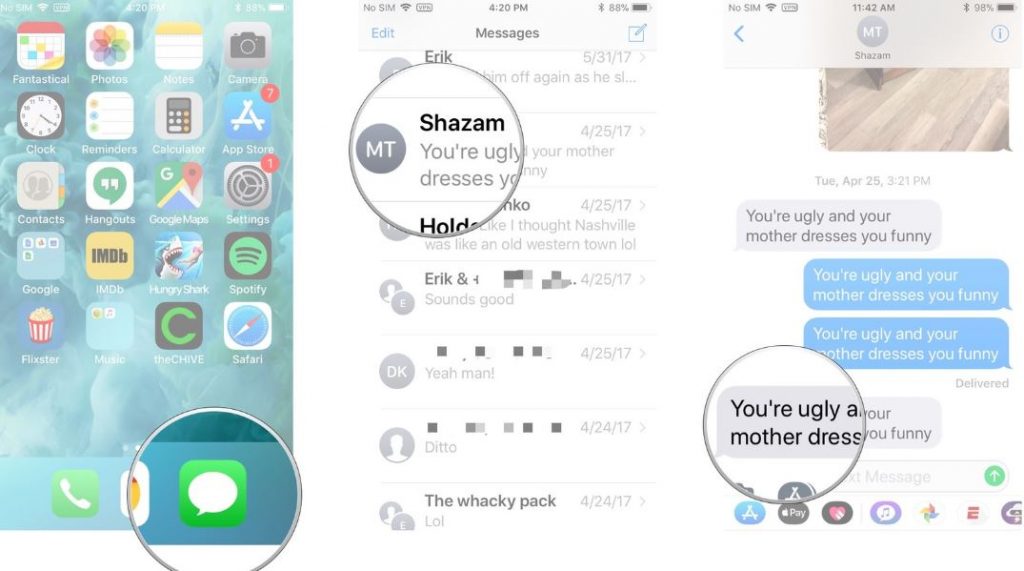How do I delete messages on an iPhone? Are you an iPhone or iPad user. If so, you must know how to delete messages, delete images in multiple ways or applications to save space or whatever your destination.
You need to know, if you have sent a message to someone else, you will not be able to delete it again, so pay close attention to your writing before being sent to their cellphone. However, they can delete your messages on their device. Ok, to delete messages on your iPhone, read on this interesting article.
Also read: How to Manage Storage on iPhone
How to Delete Messages on iPhone and iPad
We will immediately learn how to delete messages on your iPhone. To order on someone else’s iPhone, of course you don’t delete it, except asking the iPhone owner to delete it.
-
- Launch the message application on your screen,
- Then, tap on the conversation you want to delete,
- Tap on the message and hold it,
- Tap more than pop-ups,
- Then, tap on the circle next to the message you want to delete or tap all messages if you want to delete more messages simultaneously.
- Then, press or click on the “delete” button, this looks like a garbage can.
- Click delete message on a pop-up.
Now your message has been deleted and you don’t need to worry about your secret message, you are safe if you want to give your cellphone to your friends.
More: How to Delete All Photos from iPhone Quickly
More: How to Charge iPhone Faster – Look 5 Simple Tips
Way on How to Delete Multiple Images on iPhone
If you want to be fast, you can now delete many images at once without needing to tap one by one iMessages or SMS. Usually, if a lot of picture messages come in like SMS promos from your subscription or online trading that always sends you pictures, you can delete them at once without the hassle. See how to delete many images at once below:
-
-
- Turn on the iMessages application on your iPhone or iPad,
- Tap on the chat that you want to delete and clear,
- Then, tap the info button in the top right corner,
- It’s the ‘i’ in a circle.
- Tap and hold the image you want to delete in the Attachments section.
- On the pop-up menu, tap “more”,
- Select all the images and attachments that you want to delete or want to clear.
-
-
- Next, tap on the “delete” button in the lower right corner after selecting everything you want to delete,
- Then, tap on “delete message” on the pop-up menu and confirm the deletion.
Removing images and videos on your iPhone also includes a simple way to save a lot of storage space on your iPhone.
How to delete messages scheduled on iPhone
Now we learn how to set up the deletion of messages on the iPhone automatically within a certain period of time. iMessage allows you to delete messages within a certain time limit. In this way, we can recover the empty space from the deletion without having to manually check and delete it. See the following method.
More: 9 Ways On How To Free Up Space On iPhone
More: The Latest Collection of Cartoon Images
-
- Launch the application setting on your iPhone or iPad,
- Then tap on Messages,
- Tap on “Keep Messages” located under “Message History”.
-
- Then, you will be faced with a choice of how long to delete a message. Tap on 1 year or 30 days, it’s up to what you want,
- Tap Delete on the pop-up menu to confirm that you really want to delete the message. Remember, you can’t undo messages that have been deleted.
How to change expiration settings for audio and video messages on iPhone and iPad devices.
Messages in the form of video and audio take up a lot of space. Then the iMessage application offers settings for file deletion periods automatically. But you don’t need to worry, because the count time does not start when you receive an audio or video message but when you have seen or heard the message. Ok, to make this arrangement, involve the method below:
-
- Launch the settings application on your iPhone and iPad.
- Then, tap on Messages.
- Then, tap on Expire under the audio message or in the video message section.
- You are faced with the “never” or After 2 Minutes option.
If you often experience an empty storage room on your iPhone, then you should set expiration after two minutes.